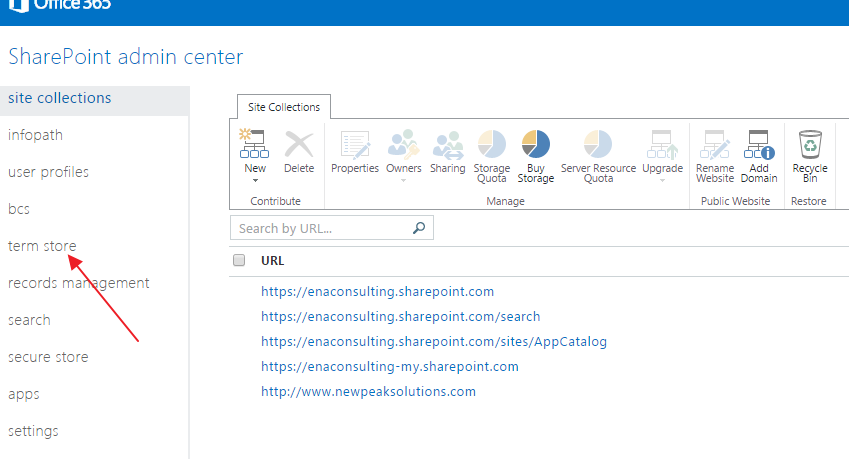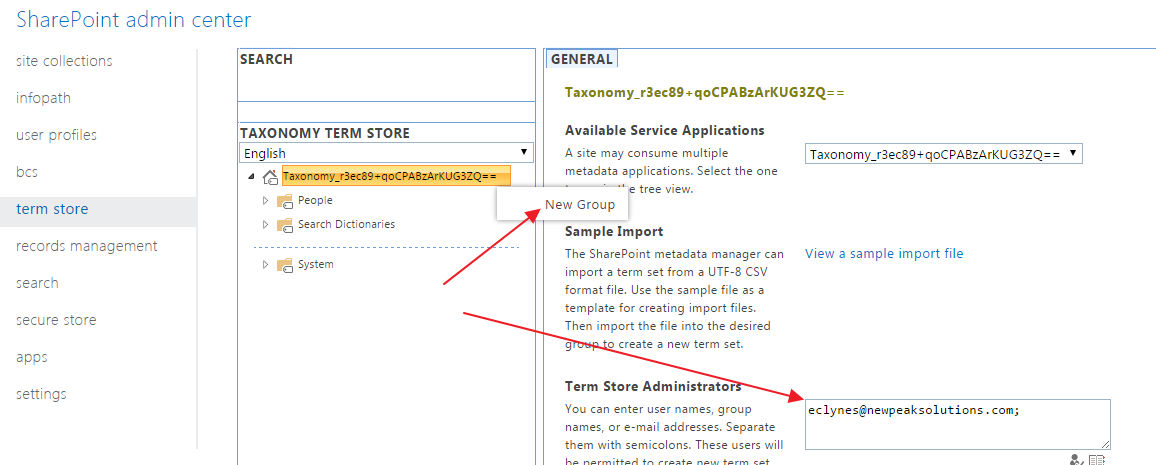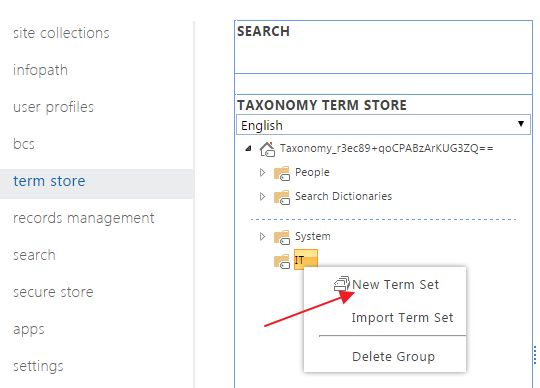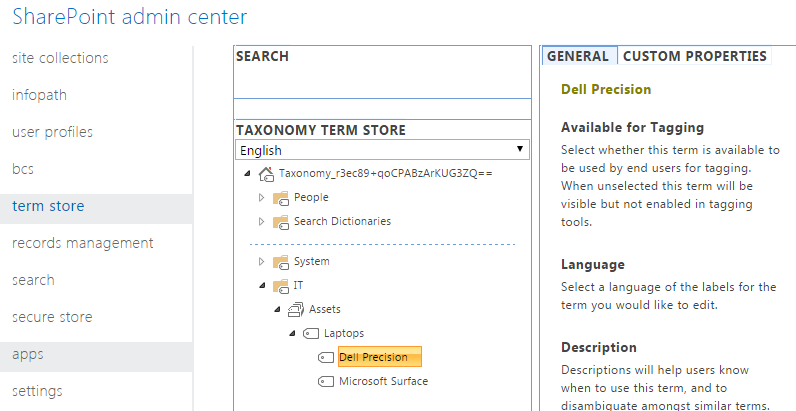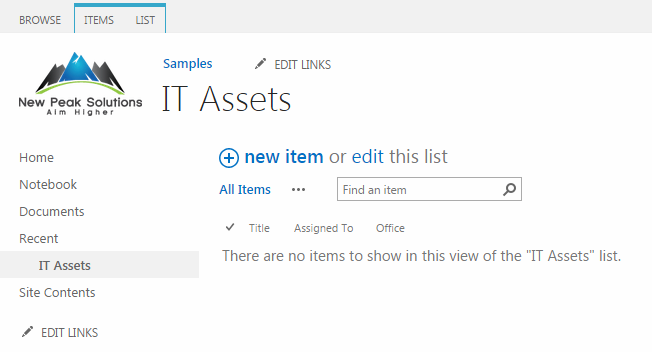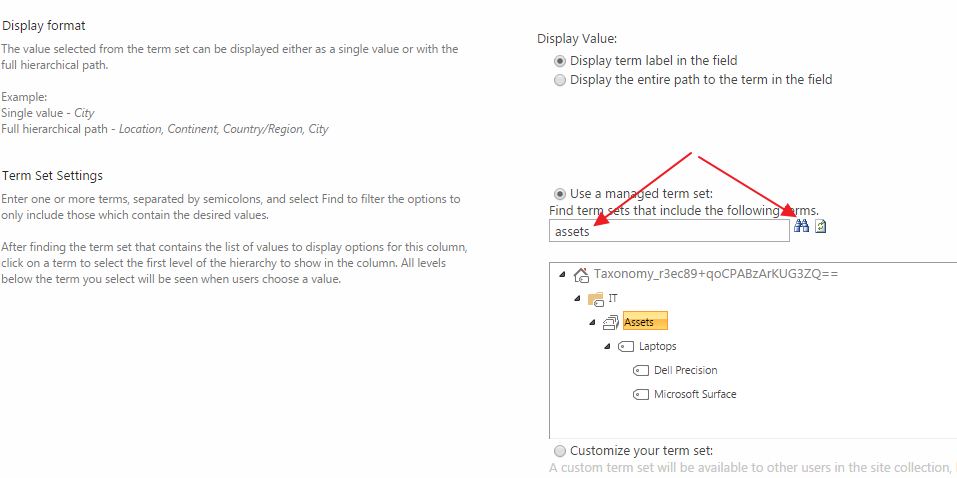SharePoint Online Managed Metadata
Managed Metadata in SharePoint helps users tag and structure content in a more meaningful way, in essence it is information that describes information.
SharePoint Metadata Term:
Is a word or a phase that is associated with a SharePoint item. Some examples would be New Hire, Asset Tracking, Help desk etc.
SharePoint Metadata Term Set:
Is a grouping of the terms above. In our case IT would be the Term Set. There are two types of Term Sets:
- Local: This type pertains to only one Site Collection
- Global: Associated with one or more site collections and can cross multiple farms
Also a term set can be configured as closed or open. In a closed term set, users can’t add new terms unless they have appropriate permissions. In an open term set, users can add new terms in a column that is mapped to the term set.
Setting up the SharePoint Term Sets and Terms
Using our IT department as an example for this article let’s dig a little deeper into Managed Metadata and how it can benefit your company. In this example we’re going to track IT Assets such as laptops and who they are assigned to if anybody.
- Go to SharePoint Admin Center and click “term store”
- Create a “New Group” in the Taxonomy Term Store. Let’s call this “IT”. It’s also worth noting here that you must be a member of the “Term Store Administrators” group to be able to add new terms.
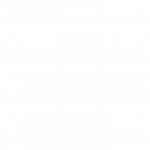
- Under IT we will create a Term Set call “Assets”
- At this stage it’s worth noting two fields in the General section called “Group Managers” and “Contributors”. These fields let you set a manager or multiple managers who can both create term stores and terms and who can also set up contributors to create term stores and terms.
- OK, now we we will create a new Term Called “Laptops” and enter two new terms underneath that for Dell and Microsoft laptops
- Let’s go to our SharePoint List that I created called “IT Assets”. At the moment this custom list has the following fields “Title”, “Assigned To” and “Office”.
- Let’s add the term store entities we created to this list. To do this we need to create a new column in our list
- Go to our SharePoint IT Assets List and create a new column.
- Call the column “Assets” and change the type to “Managed Metadata”
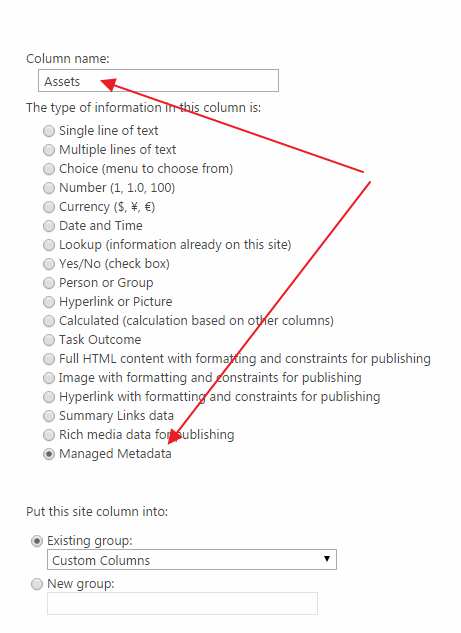
- Further down this list type in “assets” in the “Term Set Settings” and click the find icon. Click the Assets and click OK at the bottom of the page.
- Our list now includes the new column Assets and it looks up to the term store we created earlier
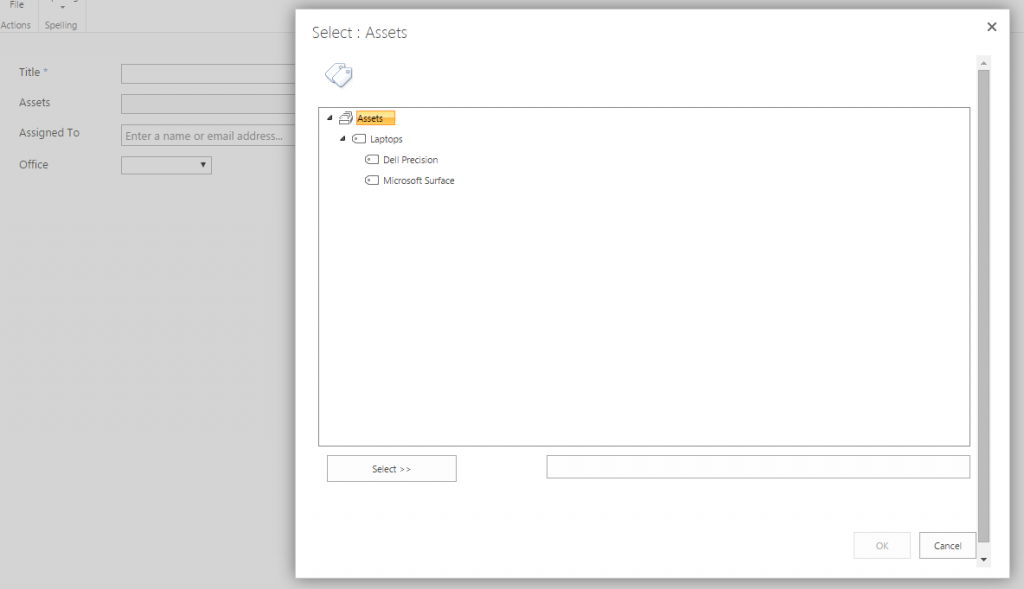 I hope this post on simple SharePoint metadata is useful and I’ll soon be writing up some more complex metadata scenarios. Thanks for stopping by
I hope this post on simple SharePoint metadata is useful and I’ll soon be writing up some more complex metadata scenarios. Thanks for stopping by